Windows 10 เชื่อม ต่อ Wifi – เชื่อมต่อ Windows 10 Wifi แล้ว แต่ไม่มีอินเทอร์เน็ต [Full Fix]
รีสตาร์ทเครื่องคอมพิวเตอร์ของคุณ คลิก เริ่ม ปุ่มและไปที่ การตั้งค่า นำทางไปยัง เครือข่ายและอินเทอร์เน็ต ต่อไป เลือก ไวไฟ. เลือกการเชื่อมต่อเครือข่ายของคุณและคลิก เชื่อมต่อ. 3. รีสตาร์ทอินเทอร์เน็ตโมเด็มและเราเตอร์ของคุณ ขั้นตอนง่ายๆ อีกขั้นตอนหนึ่งที่สามารถแก้ไขปัญหาของคุณได้ทั้งหมดคือการถอดปลั๊กทั้งโมเด็มและเราเตอร์ออกจากแหล่งพลังงาน รอสองสามวินาทีแล้วเสียบกลับเข้าไปใหม่ การรีสตาร์ทเราเตอร์และโมเด็มจะล้างเนื้อหาหน่วยความจำและช่วยรีเซ็ตพื้นหลังหรือปัญหาที่ค้างอยู่ 4.
Server

Password
ปิดไฟร์วอลล์ของคุณชั่วคราว เปิดเมนูเริ่มแล้วพิมพ์ พร้อมรับคำสั่ง. คลิกขวาที่ลิงค์บนสุดแล้วเลือก เรียกใช้ในฐานะผู้ดูแลระบบ พิมพ์ netsh advfirewall ตั้งค่าสถานะ allprofiles ปิด ถัดไป กด ป้อน ในทำนองเดียวกัน หากต้องการเปิดไฟร์วอลล์อีกครั้ง ให้กลับไปที่ Command Prompt แล้วพิมพ์ netsh advfirewall ตั้งค่าสถานะ allprofiles บน. หากคุณใช้ไฟร์วอลล์ในตัวของ Windows 10 คุณสามารถปิดใช้งานได้โดยตรงจากแผงควบคุมดังที่แสดงในภาพหน้าจอด้านล่าง ทั้งหมดนี้เป็นวิธีแก้ปัญหาชั่วคราวที่คุณสามารถใช้ได้หาก Wi-Fi ของคุณเชื่อมต่ออยู่แต่อินเทอร์เน็ตไม่ทำงาน แจ้งให้เราทราบว่าวิธีใดต่อไปนี้ช่วยคุณแก้ไขปัญหาได้ ยังคงมีปัญหา? แก้ไขด้วยเครื่องมือนี้: ดาวน์โหลดเครื่องมือซ่อมแซมพีซีนี้ ได้รับการจัดอันดับยอดเยี่ยมใน (การดาวน์โหลดเริ่มต้นในหน้านี้) คลิก ซ่อมทั้งหมด เพื่อแก้ไขปัญหาเกี่ยวกับเทคโนโลยีที่จดสิทธิบัตร (ส่วนลดพิเศษสำหรับผู้อ่านของเรา) Restoro ถูกดาวน์โหลดโดย 0 ผู้อ่านในเดือนนี้
Gratuit
ป้อนรหัสผ่านไร้สายอีกครั้ง ระบบปฏิบัติการบางระบบจะไม่เตือนคุณหากคุณใส่รหัสผ่านไร้สายผิด คอมพิวเตอร์ของคุณอาจแสดงว่าคุณมีสัญญาณ Wi-Fi ที่แรง แต่ถ้ารหัสผ่านไม่ถูกต้อง เราเตอร์จะปฏิเสธที่จะสื่อสารกับอุปกรณ์ของคุณอย่างถูกต้อง หากคุณกำลังใช้แล็ปท็อปกับ a ฮอตสปอต Wi-Fi สาธารณะ ตรวจสอบให้แน่ใจว่ารหัสผ่านถูกต้อง คุณอาจใช้รหัสผ่านเก่าที่เคยใช้งานได้แต่มีการเปลี่ยนแปลงในขณะเดียวกัน 6. เรียกใช้คำสั่งใน Command Prompt ในกล่องค้นหาบนแถบงาน ให้พิมพ์ พร้อมรับคำสั่ง. คลิกขวา พร้อมรับคำสั่ง แล้วเลือก เรียกใช้ในฐานะผู้ดูแลระบบ ใน พร้อมรับคำสั่ง ให้รันคำสั่งต่อไปนี้ netsh winsock รีเซ็ต netsh int ip รีเซ็ต ipconfig /release ipconfig / ต่ออายุ ipconfig /flushdns 7. ใช้ตัวแก้ไขปัญหาเครือข่าย Windows พิมพ์ ตัวแก้ไขปัญหาเครือข่าย ในช่องค้นหา คลิกที่ ระบุและซ่อมแซมการเชื่อมต่อเครือข่าย. ตัวแก้ไขปัญหาเครือข่าย Windows จะเริ่ม. 8. รีเซ็ต DNS คลิกขวาที่การเชื่อมต่อเครือข่าย ไอคอนที่มุมล่างขวา คลิก เปิดศูนย์เครือข่ายและการแบ่งปัน คลิก เปลี่ยนการตั้งค่าอะแดปเตอร์ คลิกขวาที่อแด็ปเตอร์ Wi-Fi แล้วคลิก คุณสมบัติ. เลือก อินเทอร์เน็ตโปรโตคอลเวอร์ชัน 4 (TCP/IPv4) ต่อไป คลิก คุณสมบัติ.
Printer
บนหน้าต่าง Protected EAP Properties กด "OK" 10. บนหน้าต่าง Wireless Network Properties กด "Advanced settings" 11. ที่แทป 802. 1X settings ใส่เครื่องหมายถูกหน้า "Specify authentication mode" จากนั้นเลือก "User authentication" จากนั้นกด "Save credentials" 12. บนหน้าต่าง Windows Security ระบุ บัญชีผู้ใช้ Internet Account จากนั้นกด "OK" 13. ที่หน้าต่าง Advanced Settings ให้กดปุ่ม OK หลังจากนั้นกดปุ่ม OK และ Close ตามรูป 14. กดไอคอนการเชื่อมต่อที่ทากส์บาร์ 15. เลือก "@SUT-Wifi" จากนั้นกด "Connect" 16. หลังจากเชื่อมต่อ @SUT-Wifi สำเร็จแล้ว อุปกรณ์จะจำการเชื่อมต่อไว้ ครั้งต่อไปเมื่ออยู่ในบริเวณที่มีสัญญาณ @SUT-Wifi อุปกรณ์จะทำการเชื่อมต่อโดยอัตโนมัติ ผู้บริหารและบุคลากรศูนย์คอมพิวเตอร์ บริการว่องไว ร่วมใจสร้างสรรค์ ก้าวทันเทคโนโลยี โทรศัพท์ 4801 e-mail: อีเมลนี้จะถูกป้องกันจากสแปมบอท แต่คุณต้องเปิดการใช้งานจาวาสคริปก่อน Line: clinic < ย้อนกลับ ถัดไป >
Adapter
การเชื่อมต่อ @SUT-Wifi สำหรับ Windows 8-8. 1 1. คลิกที่สัญลักษณ์ windows จากนั้น พิมพ์คำว่า "View Network connection and tasks" ที่ช่อง search จะปรากฏ ICON "View Network connection and tasks" ให้คลิ้กที่ไอคอนเพื่อเข้าสู่เมนูการตั้งค่า 2. จะปรากฏหน้าต่างดังรูป ให้เลือกเมนู "Set up a new connection or network" 3. ที่หน้าต่าง Set Up a Connection or Network เลือก "Manually connect to a wireless network" จากนั้นกด "Next" 4. บนหน้าต่าง Manually connect to a wireless network ตั้งค่าดังนี้ Network name: @SUT-Wifi Security type: WPA2-Enterprise Encryption type: AES จากนั้นกด "Next" 5. เมื่อปรากฏหน้าต่างดังรูป เลือก "Change connection settings" 6. บนหน้าต่าง Wireless Network Properties เลือกแท็บ "Security" จากนั้นกด "Settings" 7. บนหน้าต่าง Protected EAP Properties ไม่เลือก "Verify the server's identity by validating the certificate" ตั้งค่า "Select Authentication Method: " เป็น Secured password (EAP-MSCHAP v2) จากนั้นกด "Configure... " 8. บนหน้าต่าง EAP MSCHAPv2 Properties ไม่เลือก "Automatically use my Windows logon name and password (and domain if any)" จากนั้นกด "OK" 9.
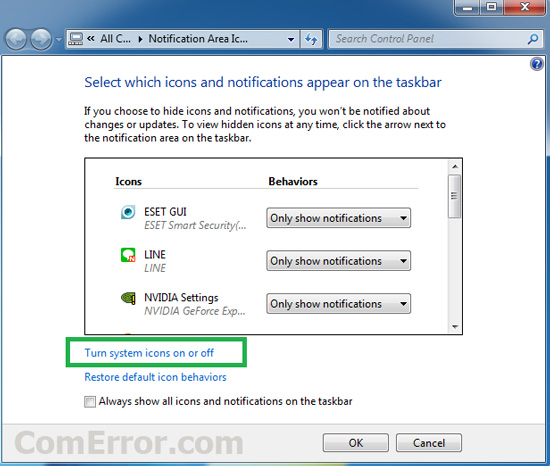
- Windows 10 เชื่อม ต่อ wifi password
- Windows 10 เชื่อม ต่อ wifi settings
- แปลง DOC (WORD) เป็น XLS (EXCEL) ออนไลน์และฟรี — Convertio
- นาฬิกา ข้อ มือ วัด ความ ดัน
ตัวรับสัญญาณ WiFi โน๊ตบุ๊คในยุคนี้กลายเป็นหัวใจสำคัญของโน๊ตบุ๊คทุกเครื่องไปแล้ว นั่นเพราะมันทำให้โน๊ตบุ๊ครับสัญญาณ WiFi แล้วท่องอินเตอร์เน็ตได้ บางคนเป็นปัจจัยหลักตอนตัดสินใจจะซื้อโน๊ตบุ๊คสักเครื่องด้วยซ้ำ ว่าถ้าโน๊ตบุ๊คเครื่องนั้นเป็น WiFi ตัวนั้นตัวนี้จะไม่ซื้อเครื่อง เพราะยุคนี้ที่เราทำงานออนไลน์ ต้องเปิดเว็บ, โหลดไฟล์งานหรือประชุมออนไลน์เป็นประจำ ถ้าตัวรับสัญญาณ WiFi ในโน๊ตบุ๊คดี ทุกอย่างก็จะราบลื่นอย่างแน่นอน กลับกัน หลาย ๆ... How to โน๊ตบุ๊คเชื่อมต่อ WiFi ไม่ได้แก้ง่าย ๆ ด้วยตัวเองตามนี้เลย!